GA4
2022.11.24

WEB Marketing Journal

アクセス解析で一般的に広く用いられているGoogleアナリティクスのユニバーサルアナリティクス(UA)ですが、2023年7月1日に計測を終了することがアナウンスされています。
それに伴い、最新バージョンのGoogleアナリティクス4(GA4)の導入を検討しているかたも多いと思います。
今回はGA4の設定方法について初心者の方向けに解説していきます。
最新バージョンのGA4とはどんな仕組みかを解説した記事はこちらになりますので、GA4ってどんな機能があるの?と思っている方は是非こちらの記事から読んでみてください。
まずは、すでにUAを利用している場合の設定方法についてです。
この場合はGA4設定アシスタントから簡単に設定できるようになっています。
GA4設定アシスタントからアップグレードすると、自動的にUAとGA4をリンクしてくれるため、トラッキングコードを改めて設置する必要がありません。
| <ポイント> ●UAを利用中で、GA4の設定を行ってもこれまでのデータは消えない ●2023年7月1日以降、少なくとも6ヶ月間はデータにアクセス可能だが、その後はUAのデータにアクセスできなくなる |
Googleアナリティクスを開き、左下の歯車マークをクリック。
次にプロパティ列のGA4設定アシスタントをクリックしましょう。
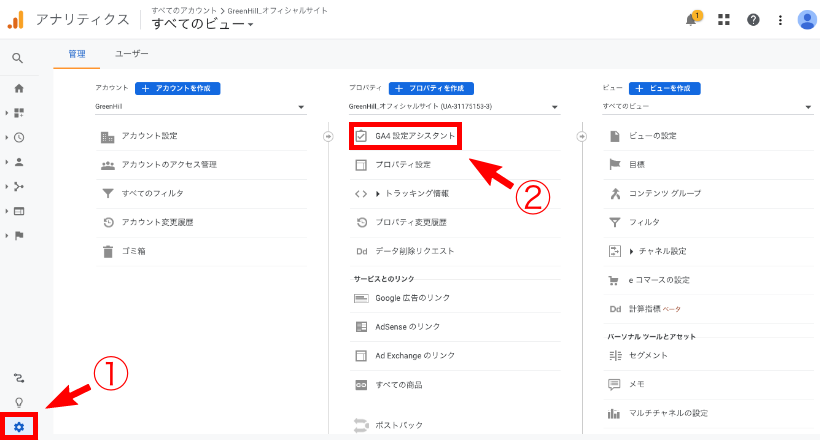
「はじめに」をクリックしてください。
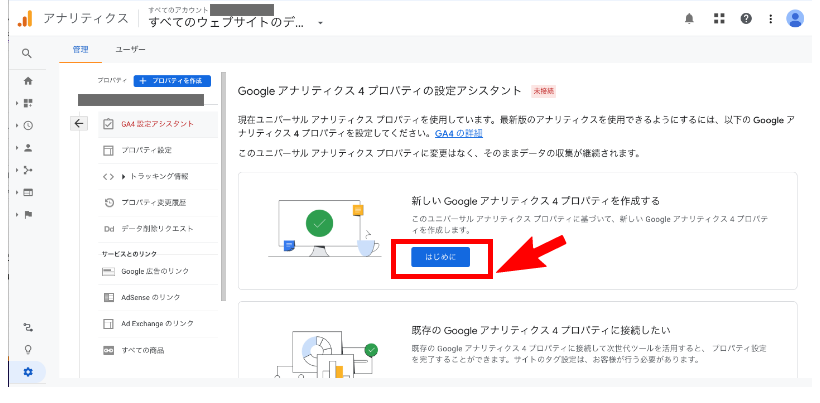
新しいGoogleアナリティクス4プロパティの作成というポップアップが表示されるので、内容を確認し「作成して続行」をクリックしてください。
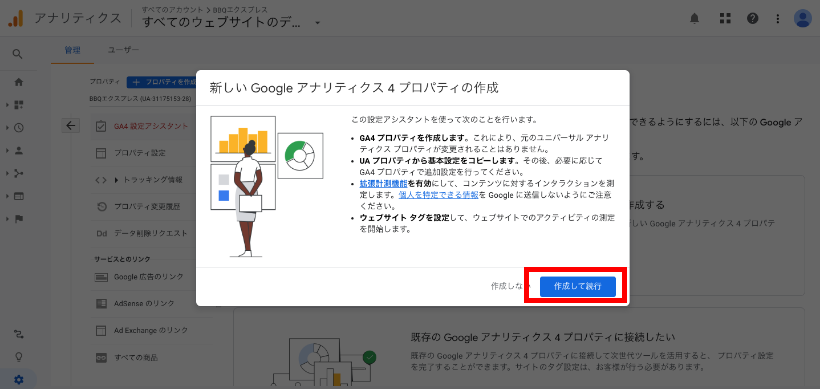
以上でGA4のプロパティ作成は完了です。
次はUAもまだ利用していない、初めてGoogleを利用する場合の設定方法を解説します。
設定を開始するにあたって、Googleアカウントでログインし、アナリティクスアカウントを作成しておきましょう。
まずプロパティの作成を行います。プロパティとは測定対象のウェブサイトのことで、サイトごとに登録を行います。1つのアカウントの中にプロパティは複数作成できます。
Googleアナリティクスを開き、左下の歯車マークをクリック。
次にプロパティ列の「プロパティを作成」をクリックしましょう。

プロパティ名はサイトの名称や事業名などわかりやすいものを登録しましょう。
レポートのタイムゾーンは日本、通貨は日本円を選びます。
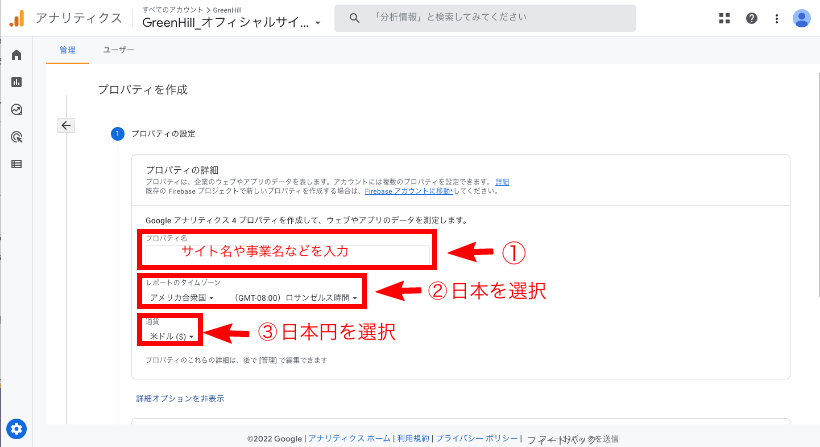
| <補足> 詳細オプション表示を押すとユニバーサルアナリティクスも作成するかどうかのチェックが出てきますが、冒頭にお話したとおり、2023年7月1日はユニバーサルアナリティクスのサービスは終了してしまうため、どちらでも構いません。 GA4だけ登録してGA4に早めに慣れておくのも一つかと思います。 |
次にビジネスの概要を設定します。
業種、ビジネスの規模、アンケートに回答し、入力できたら作成を押します。
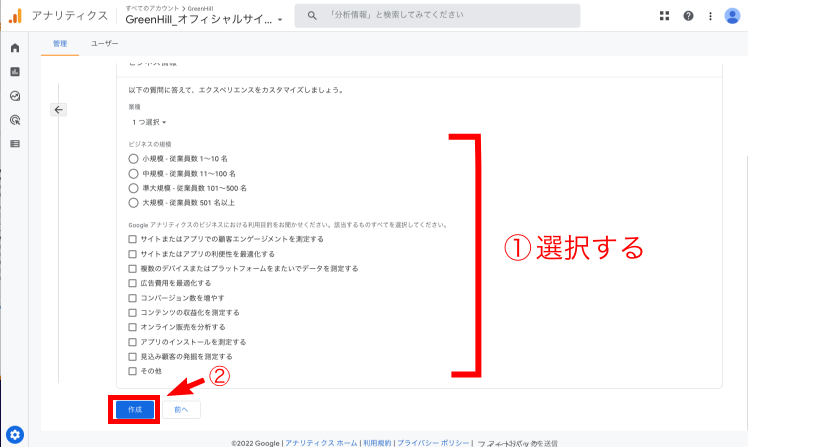
| <補足> ※Googleアナリティクスの利用規約が出てきたら国は日本を選択し、規約内容を確認し問題なければ同意にチェックを入れて同意するをクリックしましょう。 |
データストリームの画面が表示されているかと思います。
データストリームでは、ウェブサイトを分析する場合は「ウェブ」を、アプリを分析する場合は「iOSアプリ」「Androidアプリ」適当なものを選択します。
今回は「ウェブ」を選択します。
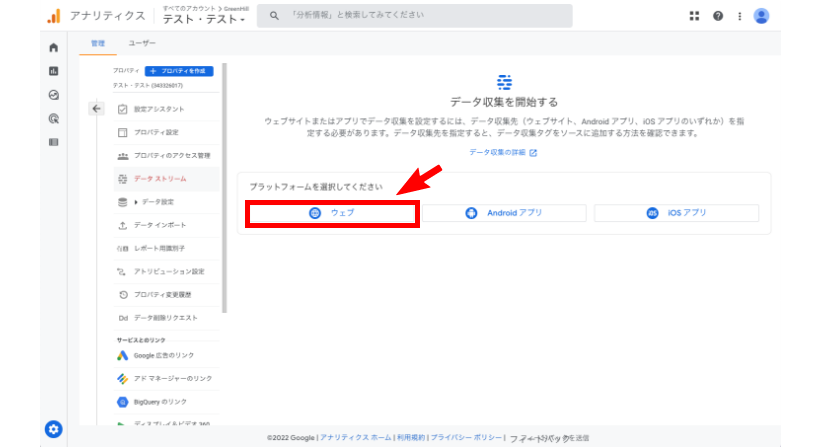
ウェブサイトのURL欄にhttp://より後ろの部分を入力し、ストリーム名にはサイト名を入力します。拡張計測機能はオンのままで問題ありません。
入力ができたらストリームを作成をクリックすると、プロパティの作成完了です。
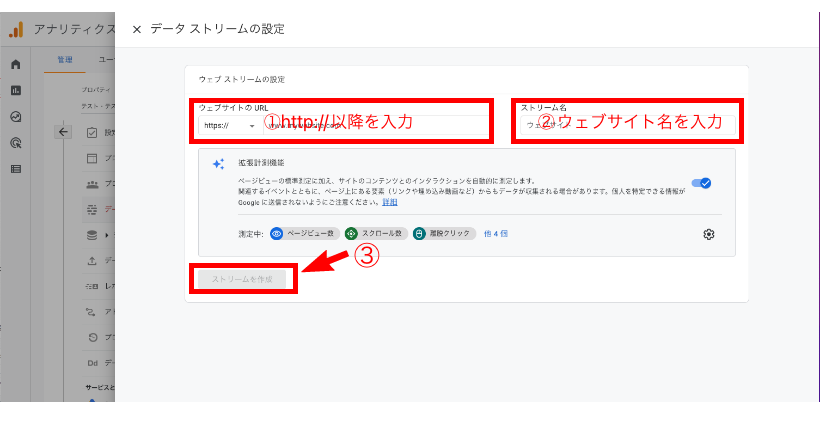
次にトラッキングコードを設定します。
トラッキングコードを設置することで、ユーザーの流入経路やページの滞在時間、どんなページを回遊しているのかなどが計測できるようになります。
トラッキングコードの設置はGoogleタグマネージャーから設定する方法が簡単です。
手順1 Googleタグマネージャーを開いてください。ワークスペースのタグページで右上の新規をクリックします。
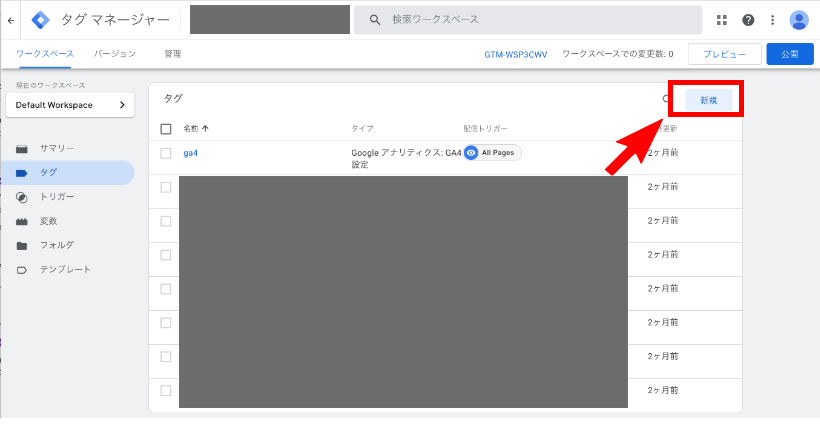
手順2 右上の鉛筆マークをクリックし、Googleアナリティクス:GA4設定を選択してください。
左上の『名前のないタグ』の部分はタグの名前になりますので、
「GA4」など自分のわかりやすい名前に変更しておくと管理しやすくなります。
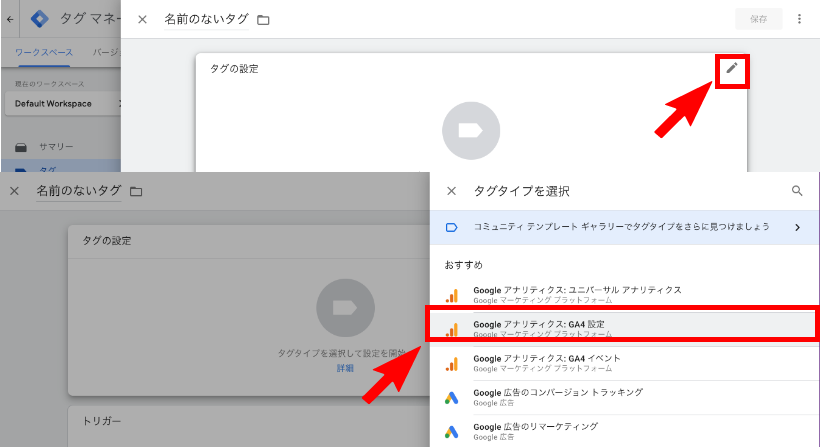
手順3 測定IDを入力します。
| <測定IDの確認方法> Googleアナリティクス⇒左下歯車⇒データストリーム→測定ID |
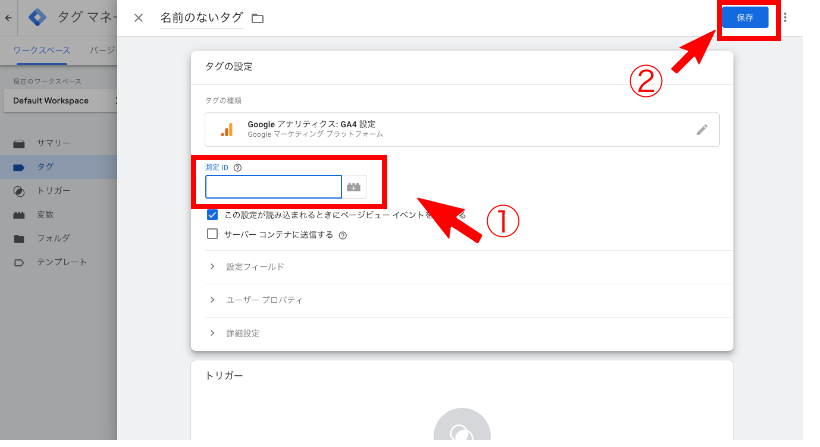
手順4 次にトリガーを設定します。
トリガーをクリックして選択肢の中にある「All Pages」をクリックしましょう。
そうするとこのようになっているかと思いますので、右上の保存を押してタグの設定は完了です。
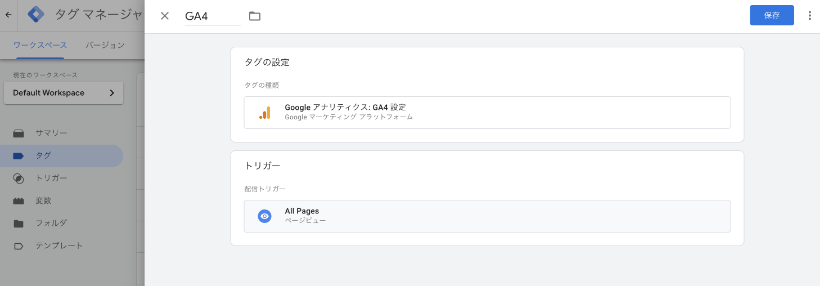
タグの設置も完了できたら、イベントが正常に計測されているかを確認しておきましょう。
設定したサイトに訪問し、アナリティクス上でユーザー数が計測されていればOKです。
| <確認手順> Googleアナリティクス⇒左メニュー列のレポートを選択⇒リアルタイムを選択 |
GA4はイベントデータを保存できる期間を2ヶ月〜14ヶ月の間で設定できます。
手順
左下歯車⇒プロパティ列の「データ設定」をクリックし「データ保持」を選択⇒期間を選ぶ
| <補足> 下に表示されている「新しいアクティビティのユーザーデータのリセット」ですが、これは同一のユーザーから新たなイベントが計測された際に、保持期間をリセットして0からにするか継続するかを選べるボタンです。このボタンは触らずオンのままにしておきましょう。 |
以上、GA4の基本の設定を紹介しました。
UAから大きな仕様変更となり、使用方法に困っている方の参考になればうれしいです。
GA4の活用方法は本当にたくさんあり、複雑なものも多くあるため今後も紹介していきます。
弊社ではWebサイトの制作だけでなくLP制作、広告の運用、保守管理なども行っています。
お困りの際は一緒に解決策を考えさせていただきますのでぜひ一度ご相談ください!

カゲヤマ
集客についておなやみの方、
ホームページ制作をお考えの方、
ご要件が定まっていない状態からでも、
お気軽にお問い合わせください!